Here I will explain how i create grids for sprites using >>GIMP<<
We will use the louisEX_3.bmp for demonstration.
Open bmp with gimp. To do this, simply carry the bmp file to gimp Toolbox.
And we will have Layers panel open.
To open it, press ctrl+L or Windows-->Dockable Dialogs-->Layers.
![[Image: Z9VQyCn.png]](http://i.imgur.com/Z9VQyCn.png)
And then we create a new layer:
![[Image: r99xjH1.png]](http://i.imgur.com/r99xjH1.png)
Now when we are in our new transparent layer, we go to
Filters-->Render-->Pattern-->Grid
![[Image: cpZ7Knk.png]](http://i.imgur.com/cpZ7Knk.png)
Now, our LouisEX data file important part is here:
w: 118 and h: 79
we add 1 to both
119 x 80
set the other thingies as it's shown in pic:
![[Image: d4FNynu.png]](http://i.imgur.com/d4FNynu.png)
And press OK.
Awesome, isn't it. But it's not over.
we must turn
We must carry this grid layer to 1 px up and 1 px left.
To do this, while we are in our grid layer, we press one by one:
ctrl+A
ctrl+X
ctrl+V
^ (up key)
< (left key)
And, click some gray or black area to finish carrying work.
Now it's over and looks like this:
![[Image: 6y3M2Gi.png]](http://i.imgur.com/6y3M2Gi.png)
Done!!
Now you can export it through File-->Export or ctrl+shift+E
and export your file as asdfasda.bmp and it's over :)
Hmm, you might have to zoom out to see pictures easily, i screenshotted them a little big.
Hmm, i dont know if there are any other easier methods or shortcuts, i learnt using gimp by myself and i may have done some things in longer ways. If you have anything to make it shorter, please reply.:)
We will use the louisEX_3.bmp for demonstration.
Open bmp with gimp. To do this, simply carry the bmp file to gimp Toolbox.
And we will have Layers panel open.
To open it, press ctrl+L or Windows-->Dockable Dialogs-->Layers.
![[Image: Z9VQyCn.png]](http://i.imgur.com/Z9VQyCn.png)
And then we create a new layer:
![[Image: r99xjH1.png]](http://i.imgur.com/r99xjH1.png)
Now when we are in our new transparent layer, we go to
Filters-->Render-->Pattern-->Grid
![[Image: cpZ7Knk.png]](http://i.imgur.com/cpZ7Knk.png)
Now, our LouisEX data file important part is here:
|
DC-Code:
file(210-251): sprite\sys\louisEX_3.bmp w: 118 h: 79 row: 6 col: 7 |
w: 118 and h: 79
we add 1 to both
119 x 80
set the other thingies as it's shown in pic:
![[Image: d4FNynu.png]](http://i.imgur.com/d4FNynu.png)
And press OK.
Awesome, isn't it. But it's not over.
we must turn
this (Click to View)
to this (Click to View)
To do this, while we are in our grid layer, we press one by one:
ctrl+A
ctrl+X
ctrl+V
^ (up key)
< (left key)
And, click some gray or black area to finish carrying work.
Now it's over and looks like this:
![[Image: 6y3M2Gi.png]](http://i.imgur.com/6y3M2Gi.png)
Done!!
Now you can export it through File-->Export or ctrl+shift+E
and export your file as asdfasda.bmp and it's over :)
Hmm, you might have to zoom out to see pictures easily, i screenshotted them a little big.
Hmm, i dont know if there are any other easier methods or shortcuts, i learnt using gimp by myself and i may have done some things in longer ways. If you have anything to make it shorter, please reply.:)
![[Image: llqsMqz.jpg]](http://i.imgur.com/llqsMqz.jpg)
![[Image: llqsMqz.jpg]](http://i.imgur.com/llqsMqz.jpg)
![[Image: llqsMqz.jpg]](http://i.imgur.com/llqsMqz.jpg)
![[Image: llqsMqz.jpg]](http://i.imgur.com/llqsMqz.jpg)

 Chat
Chat


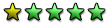
![[Image: EKqRNKy.png]](http://i.imgur.com/EKqRNKy.png)
![[Image: omUeBNU.png]](http://i.imgur.com/omUeBNU.png)


![[Image: 11twnjn.png]](http://i59.tinypic.com/11twnjn.png)